|
Click
here to go back to the Default
Folder Page.

Thanks to Default
Folder, you will see a consistent
set of 4 buttons in both Standard
File dialogs and Navigation Services
Dialogs. The pictures below show
the buttons that appear in Standard
File and Navigation Services Open
and Save dialogs.
 Traditional "Standard
File" open dialog
Traditional "Standard
File" open dialog

New "Navigation
Services" open dialog
Clicking on each
of the buttons will pop up a menu
that allows you to navigate or operate
on the folders and files that are
displayed in the dialog.
Click
here to go back to the top.
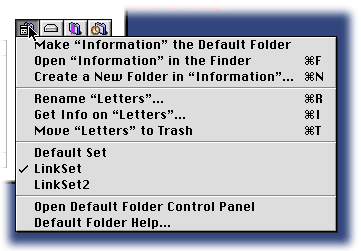
Utility menu (identical for both
Standard File and Navigation Services
dialogs)
The utility menu allows you to change
Default Folder's settings and perform
time saving tasks with with the files
and folders shown in an Open or Save
dialog.
Make "current folder" the Default
Folder: This command makes
the currently displayed folder
the preferred folder for an application.
Whenever you launch the application
without a document, the Open and
Save dialogs will initially open
in this folder. You can also switch
to the application's default folder
quickly using the "Application
Default" command in the Favorites
menu, as discussed later in this
chapter.
Open "current folder" in the
Finder: Selecting this menu
item opens the currently displayed
folder in the Finder, giving you
faster access to it for copying
files, reorganizing folders, etc.
Create a new folder in "current
folder"...: This command lets
you create a new folder within
the current folder. A dialog box
appears to ask you for the name
of the new folder.
Rename "selected item"...: Provides
a dialog box that allows you to rename
the currently selected file or folder.
Get Info on "selected item"...: This
menu command provides more information
about the selected item using one
of the dialog boxes shown below.
If you have "novice mode" turned
on in Default Folder's preferences,
you'll see the first dialog, while "expert
mode" displays information using
the second dialog, which also lets
you change file and folder attributes.
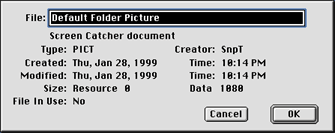
"Novice Mode" Get Info dialog
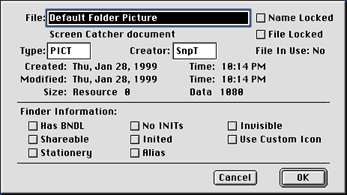
"Expert Mode" Get Info dialog
Move "selected item" to Trash...: Moves
the currently selected item to the
Trash. You are prompted to make sure
you want to do this before the operation
is actually performed. If you want
to avoid the confirmation dialog,
hold down the option key while choosing
the command. Note that �-Delete is
another keyboard shortcut for "Move
to Trash."
Default Set: The next set
of menu items allow you to switch
between sets of favorite and default
folders. In order for these items
to appear in the menu, you must have
more than one Folder Set defined
in the Default Folder control panel.
See the "Configuring Folder Sets" chapter
later in this manual for more details.
Open Default Folder Control
Panel: This menu command dismisses
the file dialog (unless it's a
Navigation Services dialog that
can be switched to the background)
and opens the Default Folder control
panel.
Default Folder Help...: Selecting
this item from the menu brings up
a dialog box containing a quick-references
showing Default Folder's keyboard
shortcuts and menu commands.
Click here to go
back to the top.
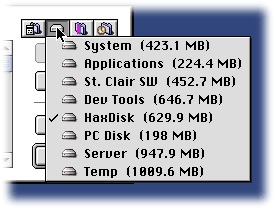
Disk menu in Standard File dialogs
The disk menu displays a list of
all available disk drives. If you
have the "Show available disk space
in menu" preference turned on in
the preferences, it will also include
the amount of space available on
each drive, as shown above. Selecting
any disk name from the menu switches
the file dialog to that disk.
In Navigation Services Open and
Save dialogs, you will see the following
menu, which includes a few extra
items provided by Apple.
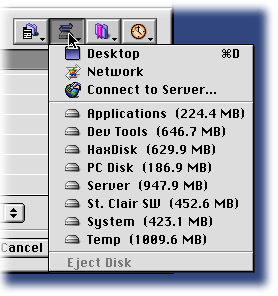
Disk menu in Navigation Services
dialogs
In addition to the list of disks,
you can connect directly to an Appletalk
network or to an AppleShare IP server
using the "Network" and "Connect
to Server..." menu items.
The "Desktop" and "Eject Disk" commands
are provided because there are no
buttons for performing these functions
in Navigation Services file dialogs,
as there are in old-style Standard
File dialogs.
Click here to go
back to the top.
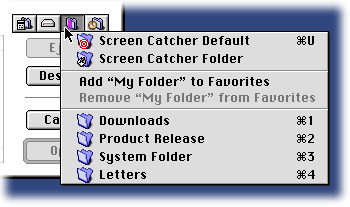
Favorites menu in Standard File
dialogs
The Favorites Menu provides you with
a place to keep your favorite folders
for quick and easy access, as well
as giving you commands to jump to
the default folder of an application,
and the folder that contains an application.
In Navigation Services dialogs,
the Favorites menu may also contain
files, and appears as shown below.
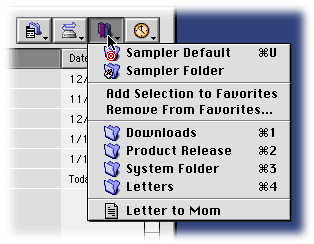
Favorites menu in Navigation
Services dialogs
"Application" Default: The
word "Application" is replaced in
this menu command by the name of
the current application (Screen Catcher,
in the picture above). If a default
folder has been defined for the application,
selecting this menu item will switch
the file dialog to that folder.
"Application" Folder: This
command switches the Open or Save
dialog to the folder that contains
the current application. This can
be very useful for opening templates
or examples that came with the application.
Add "current folder" to Favorites: This
menu item adds the current folder
to the bottom of the list of favorite
folders. You can move a folder up
or down in the list by holding down
the up or down arrow key while selecting
the folder from the menu, or by using
the arrow buttons in the "Edit Set..." dialog
within the Default Folder control
panel.
Remove "current folder" from
Favorites: This menu item is
only enabled when the current folder
is already in the Favorites list.
Selecting it removes the current
folder from your list of favorites.
Favorite Folders: The rest
of the Favorites menu is composed
of folders. Selecting a favorite
from the menu switches the file dialog
to that folder. In Navigation Services
Open dialogs, files are also shown
in the Favorites menu. Selecting
a file from the menu will either
open it or select it, depending upon
what type of Open dialog you are
using.
Click here to go
back to the top.
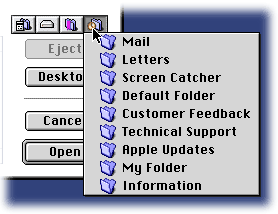
Recent menu in Standard File dialogs
The Recent menu displays a list of
folders that you've recently used.
This includes folders that you have
visited in an Open or Save dialog,
and folders that contain files you
have double-clicked in the Finder.
Selecting a folder from the menu
takes you back to it.
You can control the ordering of
the recent folders by changing a
preference in the Default Folder
control panel. The menu can display
the folders alphabetically or chronologically,
with the most recently used folder
at the top. See the "Preferences" chapter
of this manual for more information.
As with the Favorites menu, Navigation
Services also offers a list of recently
used files in the Recent menu, as
shown below. These are displayed
above or below the recent folders,
depending upon the preference you
set in the Default Folder control
panel.
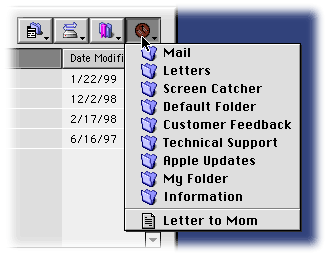
Recent menu in Navigation Services
dialogs
Click here to go
back to the top.
Click
here to go back to the Default
Folder Page.
|
