|
Click here
to go back to the Default Folder Page.
While most of Default Folder's options apply to
both old-style Standard File dialogs and the newer
Navigation Services dialogs, some settings are specific
to one or the other. These items are grouped separately
to make this clear.
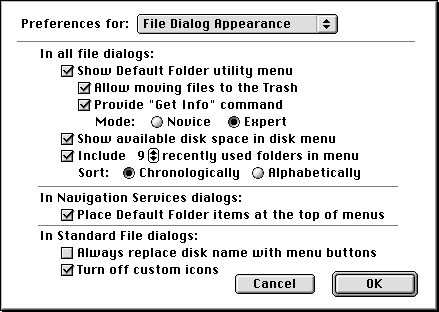
File Dialog Appearance preferences
Show Default Folder utility menu.
You can turn the middle utility menu in file dialogs on and off separately
using this checkbox. For network administrators or users with small children,
turning the utility menu off can deter users from changing Default Folder's
settings, modifying file information, and moving items to the Trash. The following
two options are only available if the utility menu is turned on.
Allow moving files to the Trash.
When turned on, this feature adds a menu item to Default Folder's utility menu
that moves the selected file or folder to the Trash. If novice users or small
children are using your Mac, you may want to keep this turned off.
Provide "Get Info" command.
This option adds a command to the utility menu that shows various information
about the selected file or folder in a file dialog.
Clicking the "Novice" button will let you view
the file or folder's creation and modification dates,
size, type, and creator. It also allows you to edit
the item's name, thus letting you rename files and
folders.
"Expert" mode allows you to edit the characteristics
of the file as well as view them. Note that this
can be dangerous -- use this feature with caution!
Changing a file's type, creator, or Finder information
can render it unopenable or completely invisible!
More details about the meaning of the fields and
Finder flags can be found in the "Advanced Topics" chapter
of this manual. Note that using the "Option-open
to display all files" option in the General Preferences
will allow you to modify information for any file,
not just the ones the current application can open.
Show available disk space in disk menu.
This option displays the amount of space free on each disk in the disk menu.
Include ... recently used folders in menu.
This option tracks folders as you use them and displays them as items in the
pop-up folder menu. This allows you to go back to a folder you recently used
when saving or opening a file. Clicking on the small arrows next to the number
changes the number of folders that will be shown in the menu.
Clicking the "Sort Chronologically" radio button
results in the folders in the menu being sorted by
the order in which you visited them, while "Sort
Alphabetically" sorts them by name.
Place Default Folder items at the top of menus.
In Navigation Services Open and Save dialogs, Default Folder adds items to
existing menus. When this option is turned on, those items are added above
the original Navigation Services items. When it is turned off, they are appended
to the menus below the Navigation Services functions.
Always replace disk name with menu buttons.
When this box is checked, Default Folder will replace the disk name in old-style
Open and Save dialog boxes with its four pop-up menu buttons. If you leave
this option unchecked, the buttons will only appear when the mouse is moved
over the disk name.
Turn off custom icons.
In System 7.5 and later, Standard File Open and Save dialogs display the actual
document icons in file lists. While this can give you a much faster visual
cue about which files are which, it can slow down the display of the files,
especially across slower networks or when you're using Appletalk Remote Access
(ARA). Clicking this checkbox disables this feature.
Click here to go back to the top.
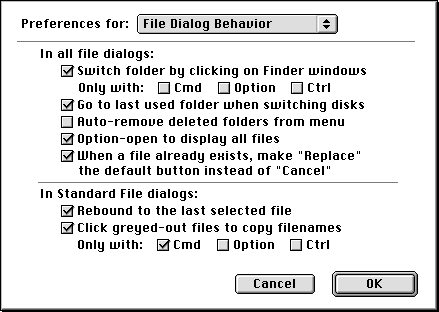
File Dialog Behavior preferences
Switch folders by clicking on Finder windows.
When this option is turned on, Default Folder displays the contents of a folder
whenever you click on the folder's window behind the file dialog. If you have
a folder open on the desktop, click on it to make the Open or Save dialog display
that folder. If the window you want is underneath the file dialog, simply grab
an edge of the dialog to drag it to a different location.
The "Only with" checkboxes restrict this behavior
so it only works when you hold down the indicated
keys while clicking outside the Open or Save dialog.
Go to last used folder when switching disks.
Turning on this option makes Default Folder remember the last folder you used
on each disk. When you switch between disks, Default Folder will return you
to that folder rather than to the top level of the disk.
Auto-remove deleted folders from menu.
Before an Open or Save dialog comes up, Default Folder can check to see if
all the folders in its menu still exist. If any have been deleted, it removes
them from the pop-up menu. This is very friendly, but may be slower, especially
on a network. Unchecking this box will defeat this feature, making file dialogs
appear more rapidly. However, you may occasionally end up with nonexistent
folders in the menu. This does no harm, but will result in a warning message
if you try to select that folder from the menu.
To manually remove any folder from the menu, hold
down the delete or backspace key on your keyboard
while selecting the folder from the menu.
Option-open to display all files.
When this checkbox is turned on, holding down the option key while bringing
up an Open or Save dialog will cause Default Folder to display all documents
rather than just those that the application can open. This is useful if you
want to use the Get Info or Move to Trash commands for a file that the application
does not recognize, or if you have made a file or folder invisible.
When a file already exists, make "Replace" the
default button instead of "Cancel".
If you try to save a file and you give it the same name as a file that already
exists, the system will ask if you want to replace the existing one. When it
asks, it puts up a dialog with "Cancel" as the default button (i.e. if you
hit the return key, it will click "Cancel" for you). This is the safer choice,
but can get irritating when you need to do this over and over again. Turning
on this option makes the "Replace" button the default instead.
Rebound to the last selected file.
This turns on a feature that remembers the last file you selected in an application's
file dialog box, and reselects it the next time you use a file dialog. This
options does not affect Navigation Services Open and Save dialogs, which
already do rebounding by themselves.
Click greyed-out files to copy filenames.
This feature allows you to click on the greyed-out names in the list of files
in Save and Save As dialogs to quickly name the new file you are about to
save. The "Only with" checkboxes restrict this behavior so it only works
when you hold down the indicated keys while you click on a greyed-out name.
This feature currently only works in old-style Standard File dialogs.
Click here to go back to the top.
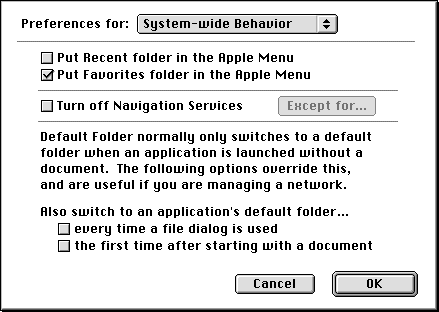
System-wide Behavior preferences
Put Recent folder in the Apple Menu.
When this option is turned on, Default Folder will create a folder in the Apple
Menu Items folder and name it "Default Folder Recent". Within this folder,
Default Folder maintains aliases to all the folders displayed in the Recent
menu in Open and Save dialogs. This allows you to access these folders from
the Apple Menu as well as from file dialogs, making it easier to open your
recently used folders in the Finder.
Put Favorites folder in the Apple Menu.
Default Folder will place a Favorites folder in your Apple Menu when this option
is enabled. Under Mac OS 8.5 and higher, Apple already creates a Favorites
folder in the Apple Menu Items folder, so Default Folder uses it instead
of creating its own.
Turn off Navigation Services.
As time goes on, more and more applications will rely solely on the Navigation
Services Open and Save dialogs introduced in Mac OS 8.5. Currently, however,
most applications are capable of presenting both the old and new style of
Open and Save dialogs. Default Folder provides the option of turning off
Navigation Services on your system, thus forcing these applications to use
the old-style Standard File dialogs. The old-style dialogs open and close
faster than their Navigation Services counterparts, so you may want to use
them everywhere by turning this option on.
If you encounter an application that will not run
with the "Turn off Navigation Services" option enabled,
you can add it as an "exception" by clicking on the "Except
for..." button. Default Folder will keep Navigation
Services enabled for any applications that you add
to the exception list.
Switch to an application's default folder every
time a file dialog is used.
If checked, this feature makes Default Folder switch to an application's default
folder every time a file dialog comes up. For Mac managers trying to dissuade
users from saving files on a server or in application folders, this can be
useful as an additional deterrent.
Switch to an application's default folder the
first time after starting with a document.
If checked, this feature tells Default Folder to switch to an application's
default folder even when the application is launched by double-clicking on
a document. This feature is primarily useful to network administrators who
use stationery documents as a means of letting users start applications.
Click here to go back to the top.
This section of the preferences dialog allows you to
associate command key equivalents with major functions
in the Default Folder's menus in Open and Save dialogs.
Simply click in the box you want to change, then type
the new key. Note that the combination Cmd-Delete is
an additional, permanent shortcut for "Move selected
item to the Trash".
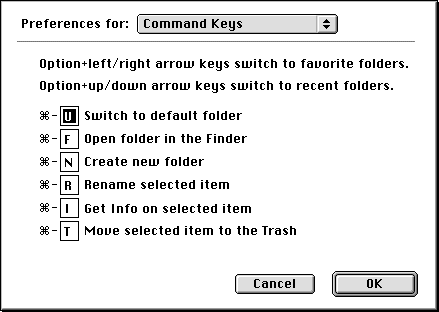
Command Key preferences
Be aware that Default Folder also provides convenient
keys for switching between the permanent and recently
used folders in the folder menu:
- Option-Left Arrow: Go to the previous favorite
folder.
- Option-Right Arrow: Switch to the next favorite
folder.
- Option-Up Arrow: Move to the previous recently
used folder.
- Option-Down Arrow: Switch to the next most recently
used folder.
Click here to go back to the top.
Click here
to go back to the Default Folder Page.
|